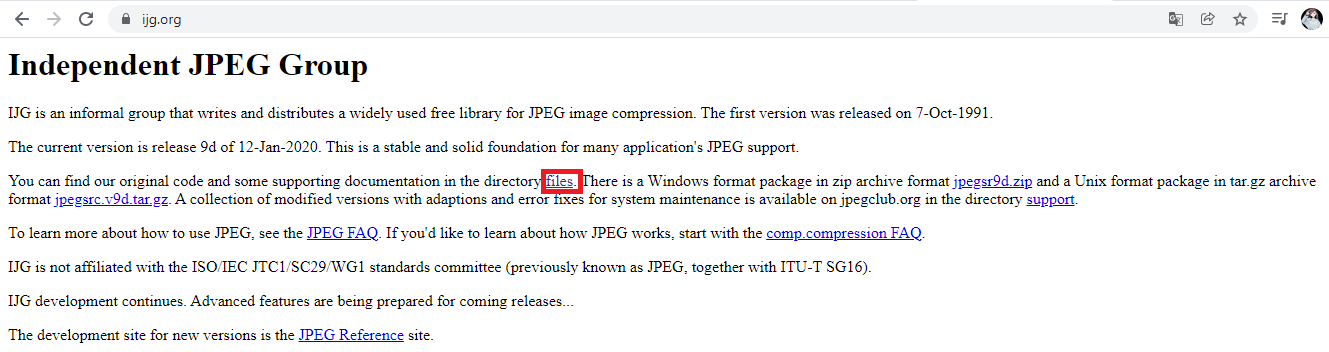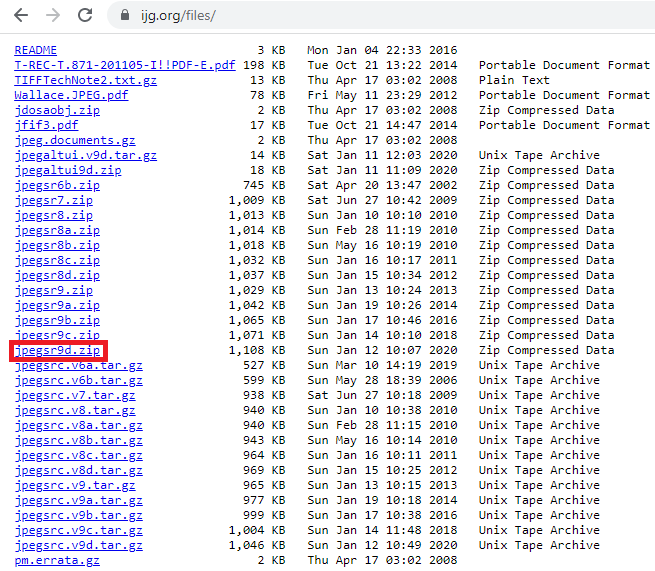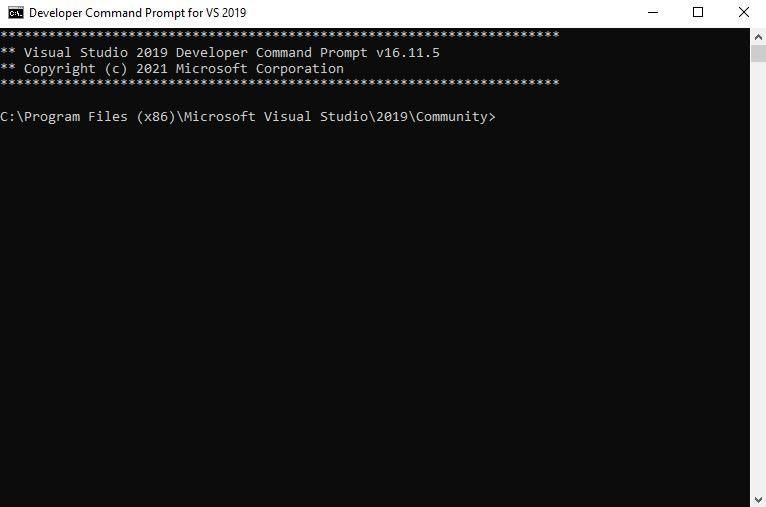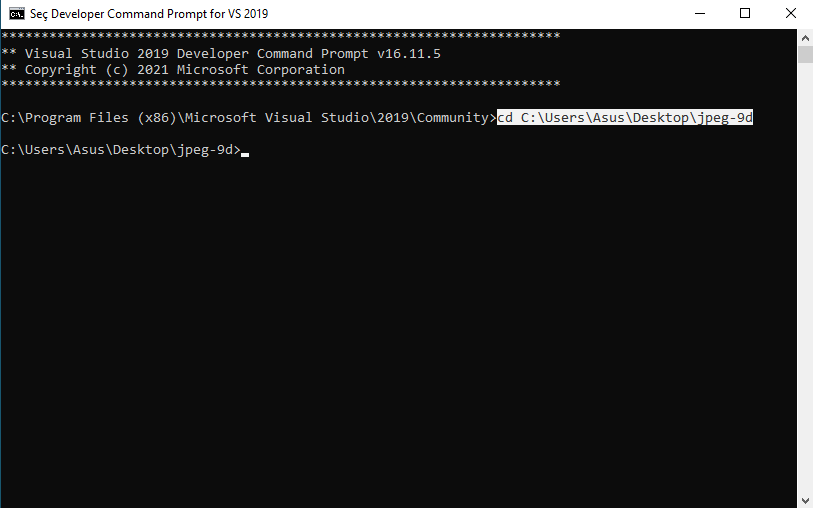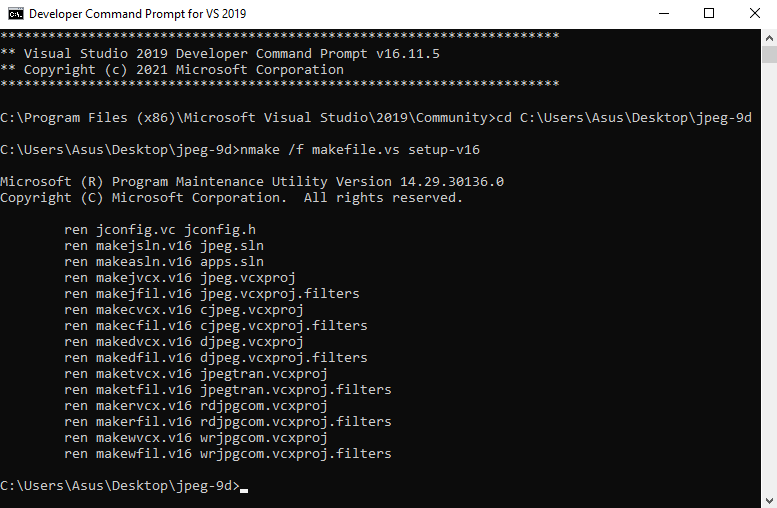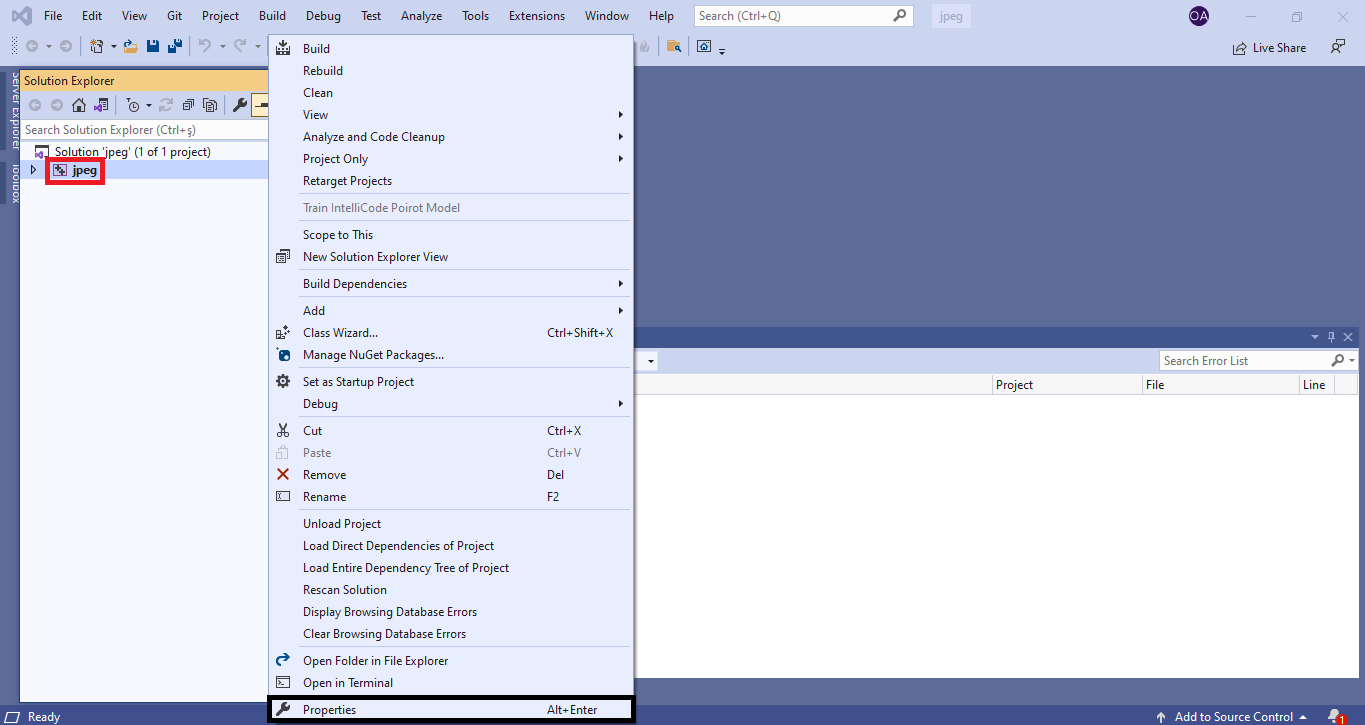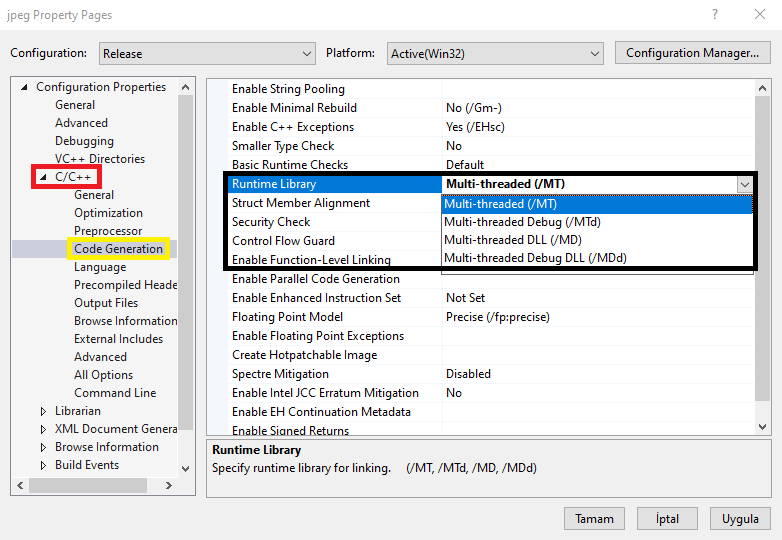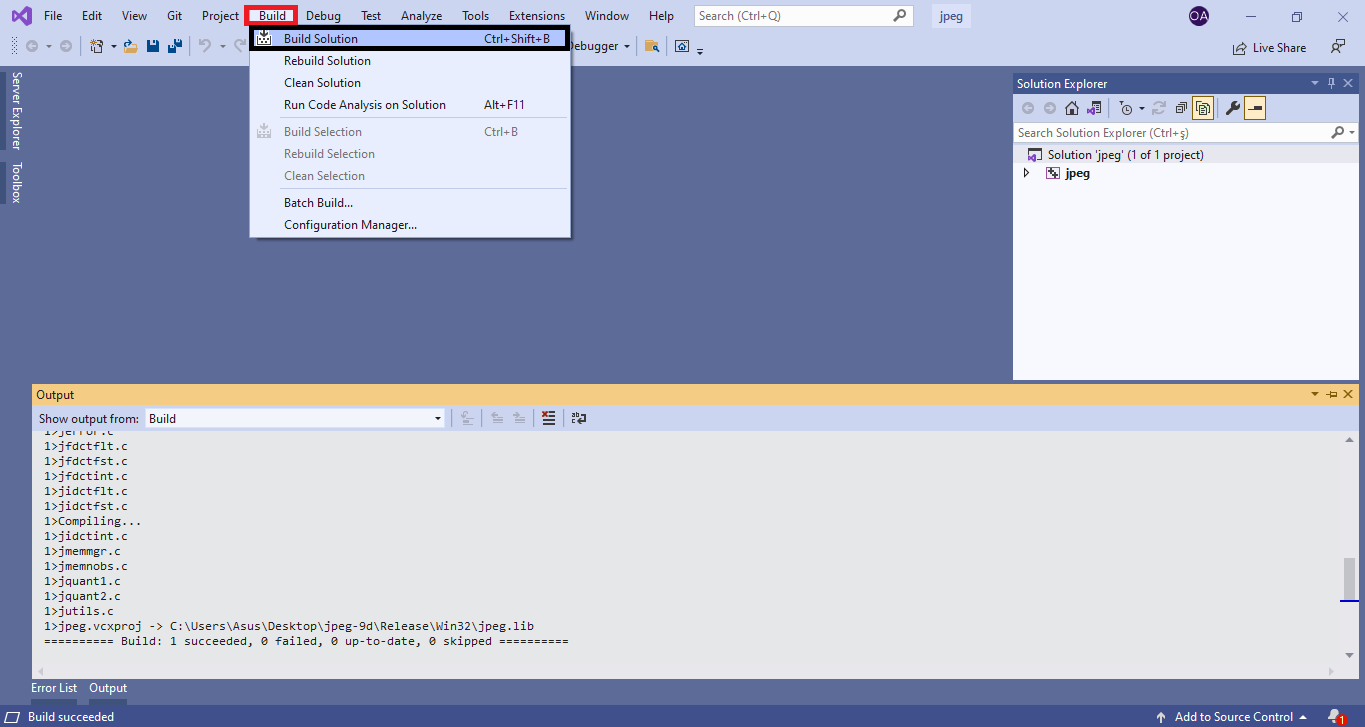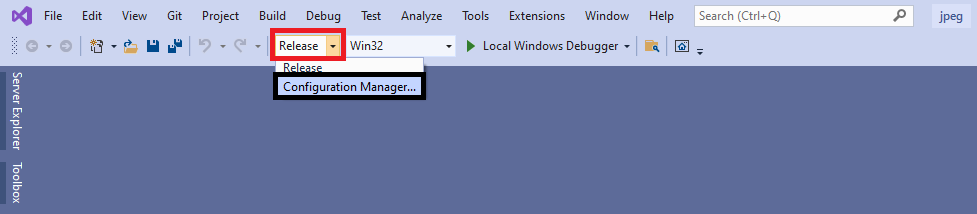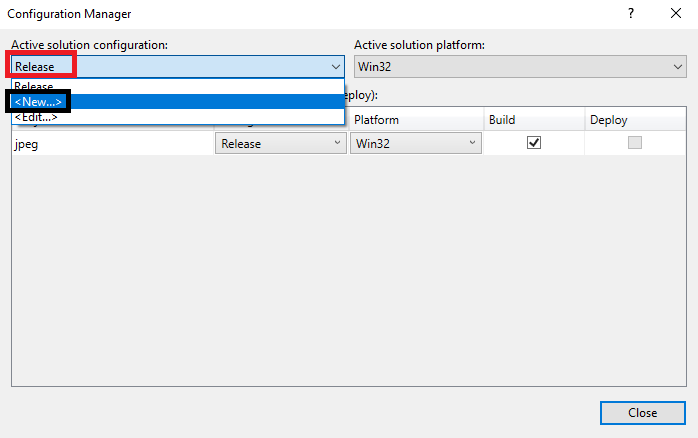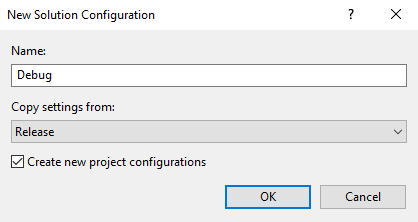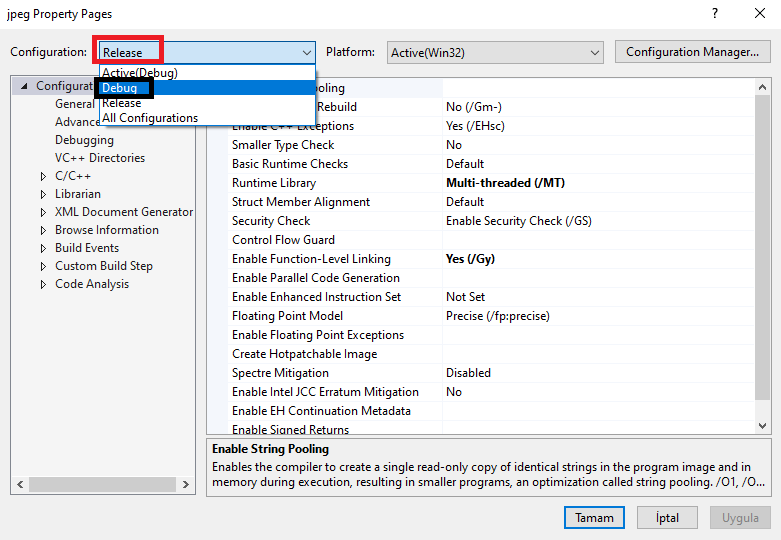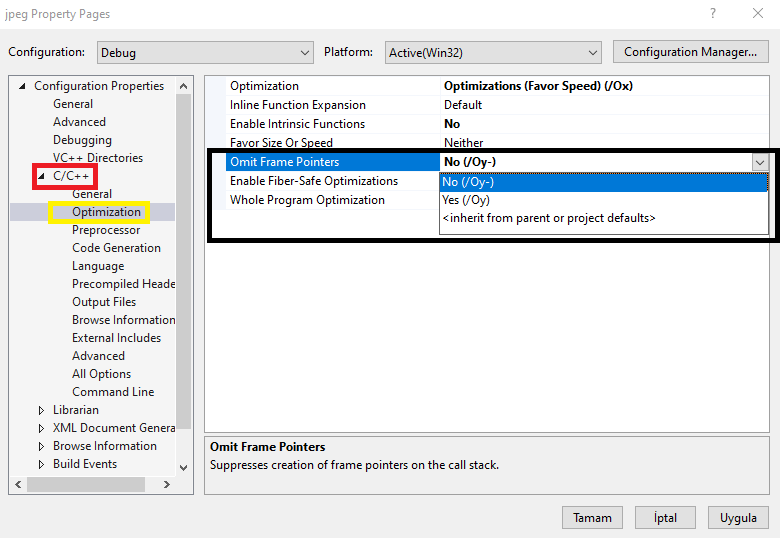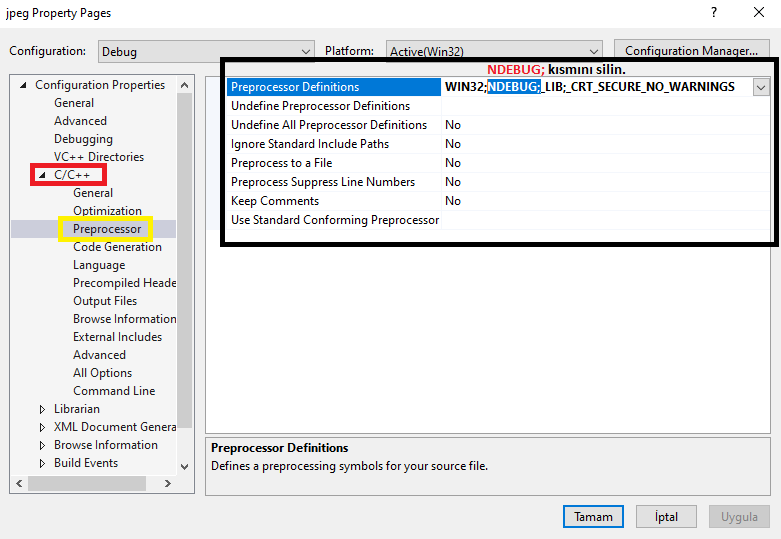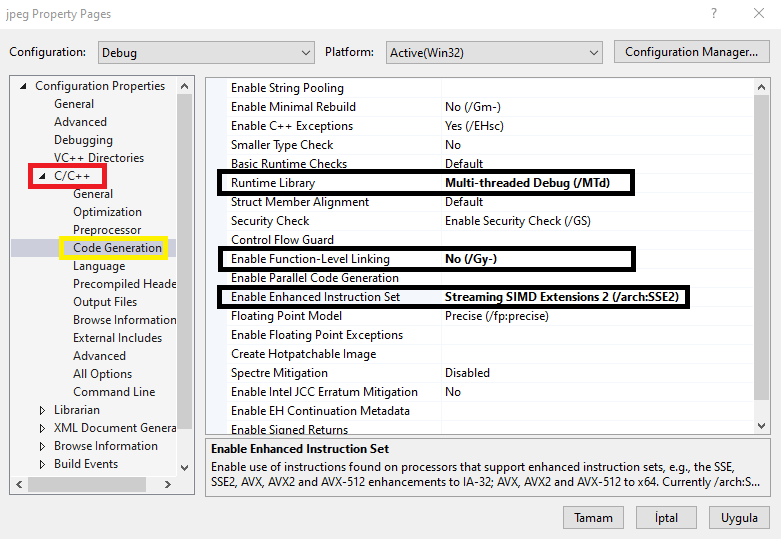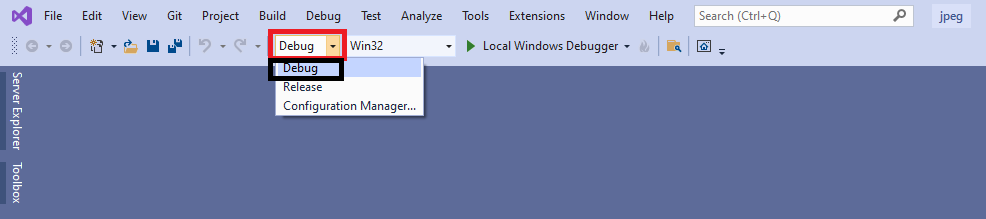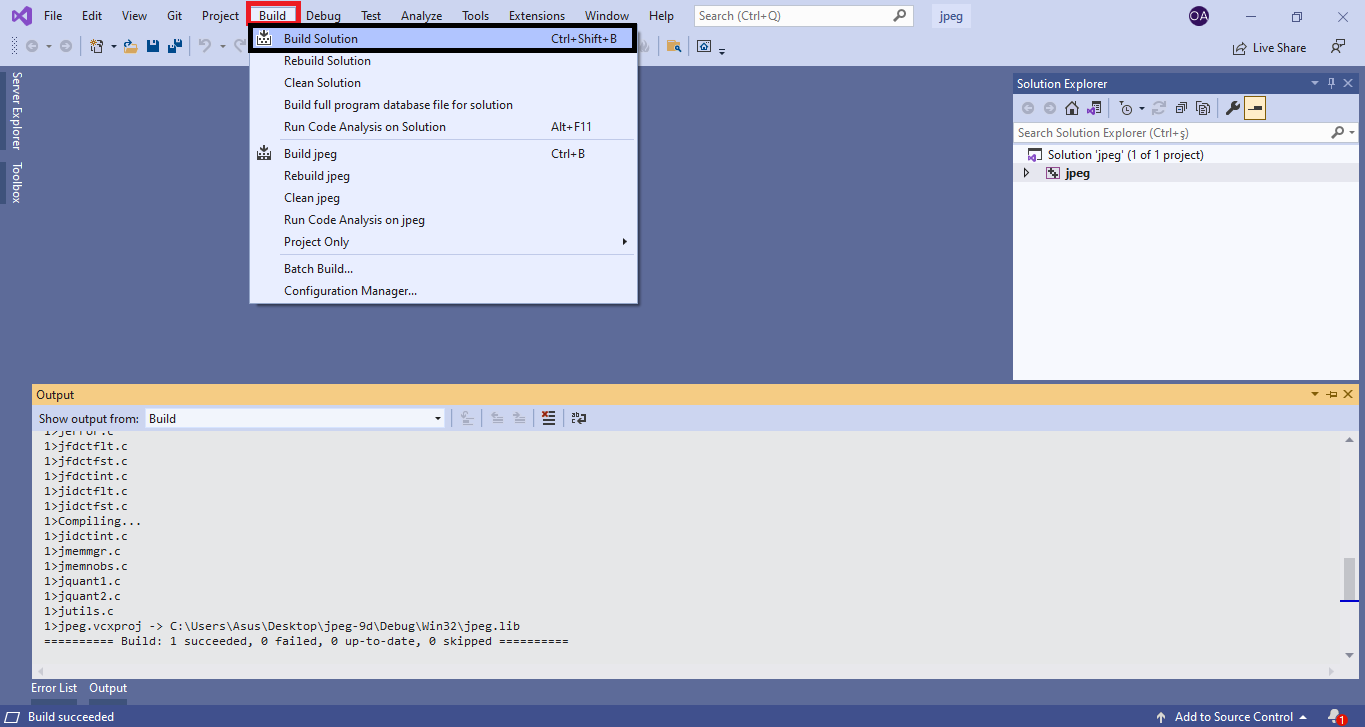libjpeg dosyasının sürmünü indirip kendi vs sürümünde derlemen gerekiyor
Selamlar. libjpeg kütüphanesinin güncellenmesi ile ilgili bir konu olmadığı için size bir rehber hazırlamak istedim. Sadece rehberi iyi takip etmenizi istiyorum.
İstemcinizi Visual Studio 2019 ile derlemeniz için yapmanız gereken kütüphane güncellemelerinden biri bu.
Öncelikle hemen alta eklediğim ekran görüntüsünde bulunan bağlantıya girin ve sırayla kırmızı içine aldığım bağlantılara tıklayın.
2. ekran görüntüsündeki kırmızı alana tıkladığınızda bir arşiv indireceksiniz. İndirdiğiniz arşivin içindeki klasörü herhangi bir alana (Tavsiyem kafanızın karışmaması adına masaüstüne çıkarmanız. Ben masaüstüne çıkardığınızı varsayarak anlatıma devam edeceğim.) çıkarın.
Ardından görev çubuğunda bulunan arama butonuna Developer Command Prompt for VS 2019 yazın ve bulduğunuz VS 2019 için Geliştirici Komut İstemi'ni çalıştırın.
Çalıştırdığınızda üste bıraktığım gibi bir ekrana ulaşacaksınız.
Bu komut istemine yazacağınız ilk şey arşivden çıkardığınız klasörün yolu olacak. Önce yazacağınız kodun örneğini sonrada ekran görüntüsünü hemen alta bırakıyorum.
cd C:\Users\Asus\Desktop\jpeg-9d yazın ve onaylayın. (Asus yazan kısım değişkenlik gösterecektir.)
Sonrasında alta bıraktığım kod ile projeyi oluşturacağız.
nmake /f makefile.vs setup-v16 yazın ve onaylayın. Ardından hemen alttaki ekran görüntüsünde olduğu gibi projenin oluşturulma detayları yazacak, ekran görüntüsündeki gibi bir ekrana ulaştığınızda komut istemini kapatabilirsiniz.
Sonrasında arşivden masaüstüne çıkardığınız jpeg-9d adlı klasöre girin ve içinde bulunan jpeg.sln dosyasını Visual Studio 2019 ile açın.
Açtıktan sonra alttaki ekran görüntüsünde kırmızı içine aldığım gibi jpeg projesine sağ tıklayın ve Properties'i seçin.
Ardından gelen ekranda sırayla kırmızı, sarı ve siyah olacak şekilde gerekli seçimleri yapın ve Uygula butonuna basın.
Sonrasında hemen altta olduğu gibi sırayla kırmızı ve siyah içine aldığım seçimleri yapın (ya da Ctrl+Shift+B) ve derlemeyi tamamlayın.
Varsayılan olarak projede Debug mod oluşmadığı için manuel olarak oluşturacağız. Altta bulunan ekran görüntüsündeki seçimleri kırmızı ve siyah sırasıyla takip edin.
Ardından açılan ekranda sırayı yine olduğu gibi takip ederek seçimleri yapın.
Ardından açılan ekranda da sırayı takip edin. Name: kısmı boş gelecektir Debug olarak adlandırın, altındaki Copy settings from: için Release'yi seçin, OK butonuna basın ve Close butonuna basın.
Ardından tekrar aşağıdaki sırayı (kırmızı, siyah) takip edin.
Açılan ekranda tekrar sırayı takip edin.
Ardından alttaki ekran görüntüsünde olduğu gibi aynı ekrandan sırayı (kırmızı, sarı, siyah) takip ederek seçimleri yapın ve Uygula butonuna basın.
Aşağıdaki ekranda yine sırayı (kırmızı, sarı, siyah) takip edin ve siyah alan içerisinde yazdığımı yaptıktan sonra Uygula butonuna basın.
Ardından aşağıdaki ekran görüntüsündeki sırayı (kırmızı, sarı, 3xsiyah) takip ederek Visual Studio üzerinden Debug modda derlemeden önceki son işlemi yapın, Uygula butonuna basın ve ardından Tamam butonuna basın.
Ardından aşağıda bulunan 2 ekran görüntüsündeki sırayı takip ederek Debug modda derlemenizi başlatın.
Güncel libjpeg kütüphanelerini oluşturduk arkadaşlar.
Şimdi Extern -> include klasörünüze girin ve libjpeg-6b klasörünün adını libjpeg ile değiştirin. Ardından libjpeg klasörüne girin ve jpegLibLink.h hariç tüm dosyaları silin.
Ardından arşivden masaüstüne çıkardığınız jpeg-9d klasörüne girin ve altta ismini verdiğim dosyaları kopyalayıp Extern\include\libjpeg konumuna yapıştırın.
jconfig.h
jerror.h
jmorecfg.h
jpeglib.h
Sonra alttaki düzenlemeleri yapın.
Şimdi sırasıyla masaüstüne çıkardığınız jpeg-9d -> Debug -> Win32 klasörlerine girin, jpeg.lib dosyasının adını libjpeg-MTd.lib olarak değiştirin ve bu dosyayı Extern\lib ya da Extern\library artık sizde hangisi mevcut ise içerisine yapıştırın.
Son olarak masaüstüne çıkardığınız jpeg-9d -> Release -> Win32 klasörlerine girin, jpeg.lib dosyasının adını libjpeg-MT.lib olarak değiştirin ve bu dosyayı Extern\lib ya da Extern\library dediğim gibi artık sizde hangisi mevcut ise içerisine yapıştırın.
Olabildiğince detaylı bir anlatım yapmaya çalıştım fakat yapamayan olur da konu altından bildirirse müsait oldukça yardımcı olmaya çalışacağım.
Kolay gelsin.